오늘부터 인공지능 수학을 공부합니다.
인공지능용 수학은 필요한 분야의 수학이 정해져 있습니다.
벡터, 행렬, 텐서 등을 다루는 선형대수, 상미분, 편미분, 연쇄법칙 등을 다루는 미분, 표준편차나 정규분포, 우도 등을 다루는 확률과 통계입니다....
저는 정말 뼛속부터 문과에 수학을 포기한지 어언 1n년이 되었는데... ...
열심히.. 해보려구요... . ..! 아자자 ~~~!
우선 파이썬에서 가장 많이 사용하는 개발환경이 아나콘다Anaconda 를 설치해보겠습니다.
통합 개발 환경이란 개발을 위해 필요한 전반적인 환경을 제공하는 프로그램 또는 환경 그 자체 입니다.
아나콘다 또한 통합 개발 환경의 설치인 거예요.
즉 하위 프로그램을 보면 아나콘다라는 프로그램이 설치된 것이 아니라 개발 환경이 설치된 것입니다.
https://www.anaconda.com/products/distribution
Anaconda | Anaconda Distribution
Anaconda's open-source Distribution is the easiest way to perform Python/R data science and machine learning on a single machine.
www.anaconda.com
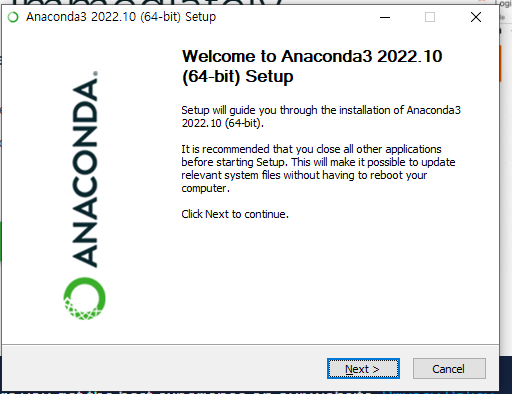
메인 홈페이지 중앙에 있는 Download 를 누르시고 파일을 여시면 전부 Next 로 넘어갑니다.
(특별히 설정을 할 것은 없어요..)
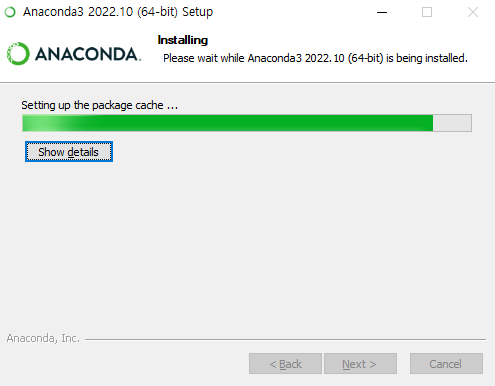
여기서 시간이 조금 걸리지만 인내심을 가지고 기다려줍니당..
설치가 다 되면 설치 프로그램을 닫아주시고, 시작 메뉴를 누르면 아나콘다의 하위 메뉴가 보입니다.
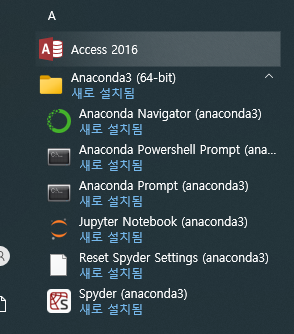
아나콘다를 설치하시면 Navigator 를 실행합니다.
아나콘다 네비게이터는 그래픽 요소를 보면서 설치할 수 있도록 도와주는 안내 프로그램입니다.
처음 누르면 창이 꺼졌다 켜졌다 하면서 실행에 시간이 조금 걸릴 수 있어요.
실행하셨을 때 업데이트 버전이 다르다는 안내문이 뜨면 버전 업데이트까지 해주시면 됩니다.
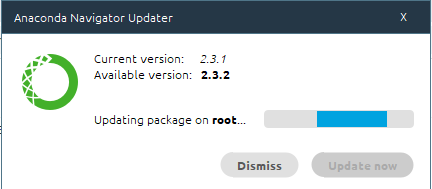
업데이트까지 마치고 나 실행 화면입니다.
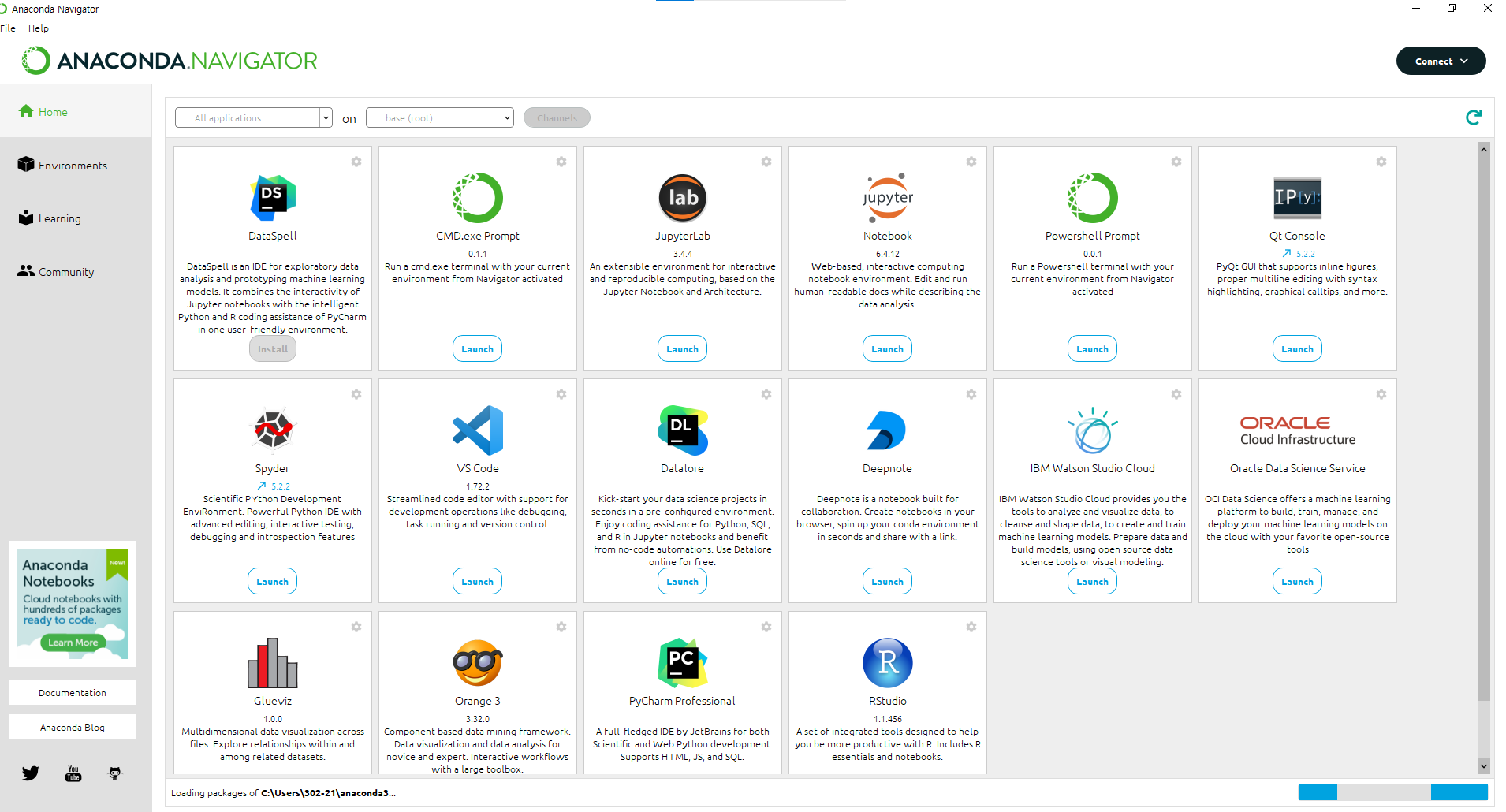
가상환경이란 실제로 존재하진 않지만 있는 것처럼 보이는 환경입니다.
어떤 버전을 사용할지 정할 수 있습니다.
base(root)는 기본적으로 제공되는 가상환경 입니다.

가상환경을 직접 만들 수 있습니다.
create 로 새로 환경을 만들어줍니다.

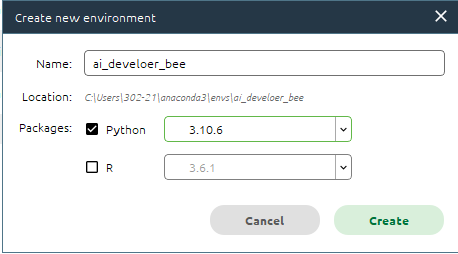
다시 home 으로 돌아가면 처음에 root 일 때에는 전부 Launch였지만 이제는 install 이 있는 것도 보입니다.
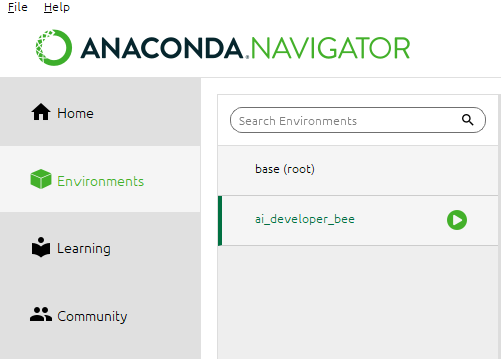
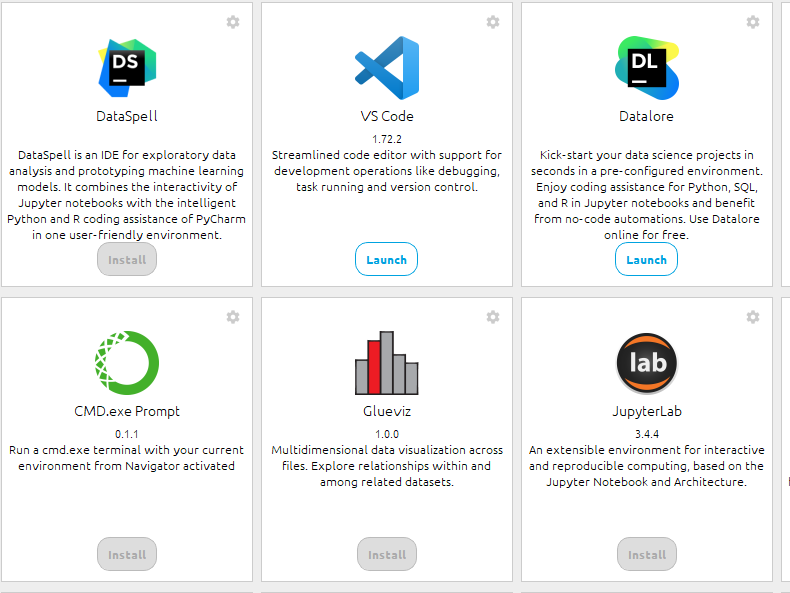
이제 저희가 만들 가상 환경에 필요한 개발 도구들을 설치해보겠습니다.
다시 Environments 로 들어가셔서 저희가 필요한 것들을 검색할 거예요.
ai_deverloper_bee 를 누르시고 옆 화면에 보시면 installed 다운 박스에서 Not installed 를 누릅니다.
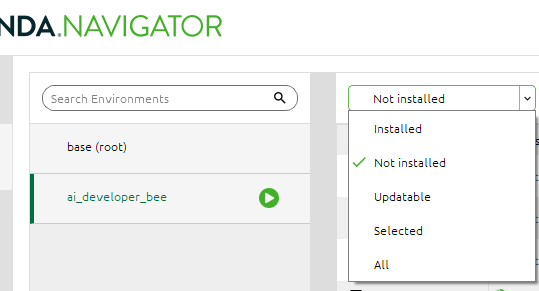
저희가 다운로드 받을 수 있는 환경이 쭉 뜹니다.

이제 여기서 검색창을 활용해서 다운로드를 할 건데요.
1. bs4
2. requests
3. numpy
4. matplotlib
이렇게 네 개를 다운로드 해주시면 됩니다. (여러가지 부류가 있지만 정확한 네임을 다운로드 받으셔야해요.)
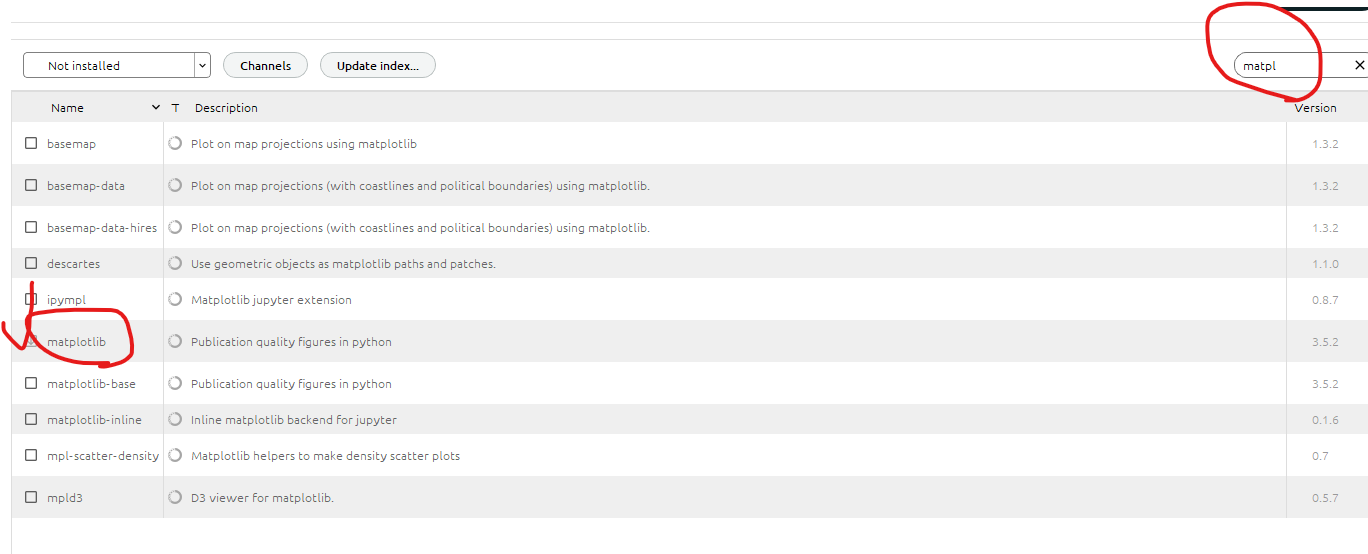

Apply 로 설치까지 갑니다. 네 개를 모두 설치했다면 이제 Jupyter Notebook 을 설치합니다.
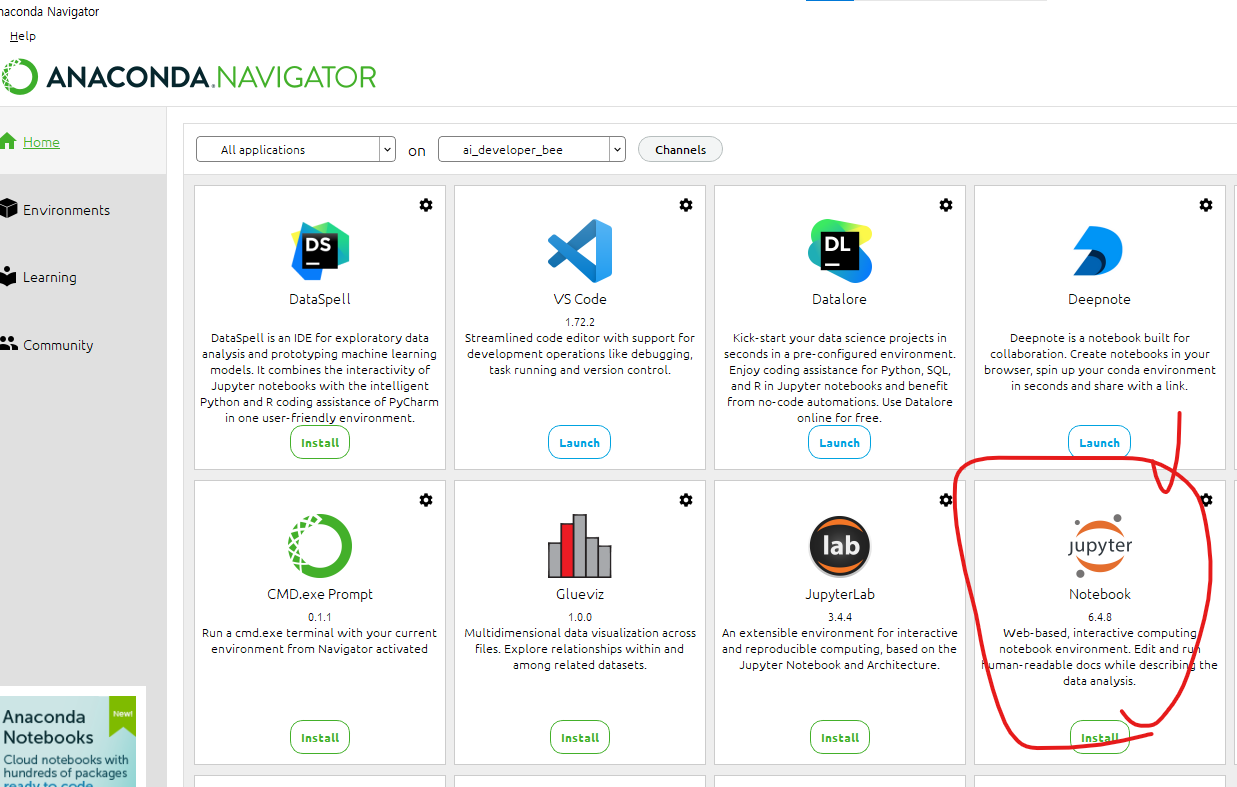
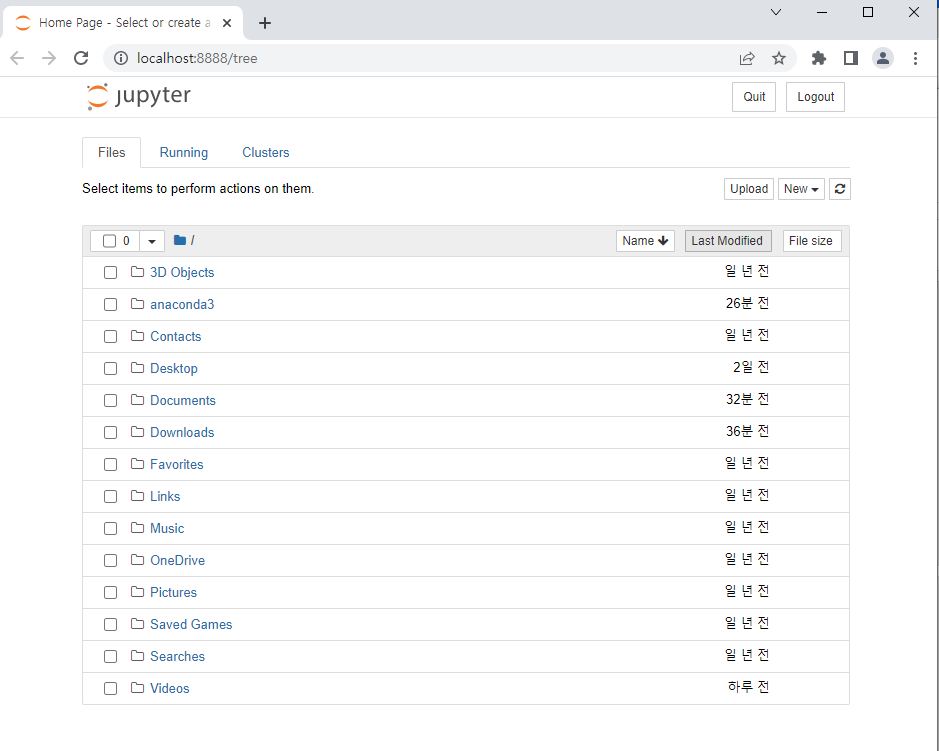
이 대시보드는 인터넷 브라우저 환경에서 실행됩니다.
여기에 있는 폴더들은 자기 컴퓨터의 홈 폴더 내용(C:\Users\) 이 표시됩니다.
New 메뉴에서 파이썬 코드를 선택하면 새 탭에 새로운 페이지, 노트북이 생성됩니다.
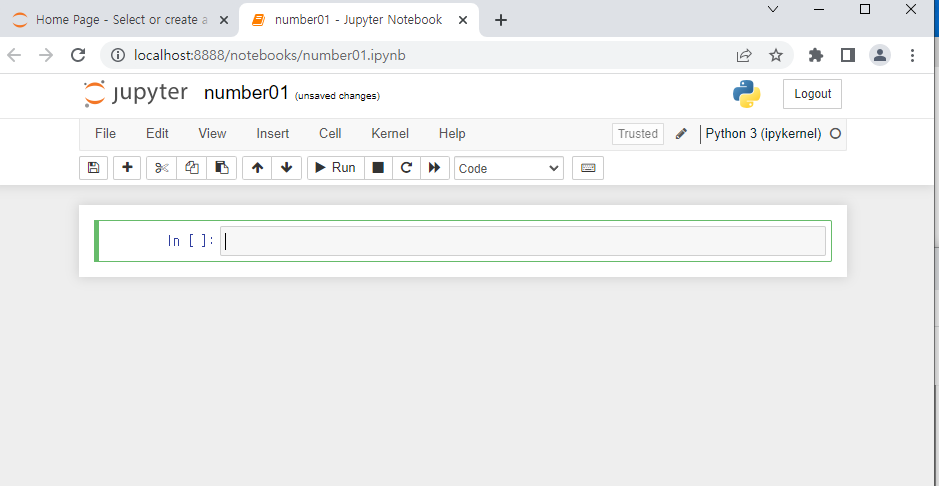
파이썬 코드는 노트북의 셀이라는 장소에 기술됩니다.
파이썬의 vs code를 하며 idle 에서는 셸이라고 했지만, 여기에서는 셀 이라고 합니다.

Shiht + Enter 를 누르면 코드가 실행됩니다.

현재는 코드 상태입니다. 코드 상태는 파이썬의 코드를 입력하고 실행할 수 있습니다.
설정은 cell -> cell type -> code 로 변경할 수 있습니다.
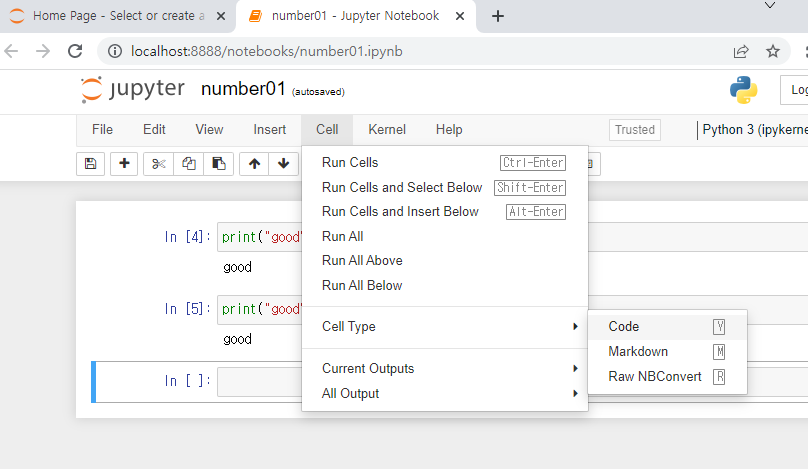
셀의 모드에는 Code, Markdown
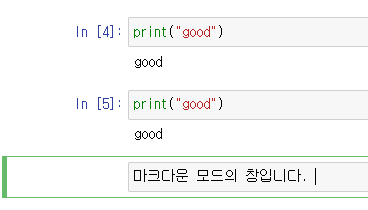
마크다운 모드는 메모장입니다. 코드를 실행을 해도 에러가 나지 않습니다.
편하게 메모를 하면 됩니다. #으로 색인을 할 수 있습니다. 마크다운에 #을 붙이고 글자를 쓰면 글자가 크게 강조됩니다.
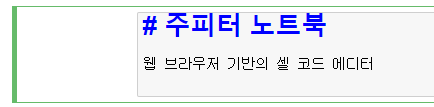
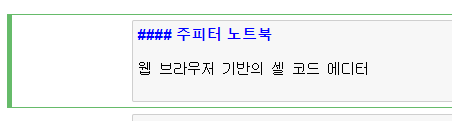
- 을 통해서 색인 리스트를 넣을 수 있습니다.
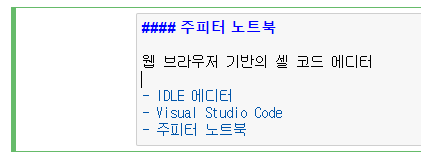

주피터는 저장을 하고 끄면 save를 하고 오류가 있는지 체크를 해줍니다.
저장을 하고 탭을 닫아봅니다.
그리고 메인화면에서 Running 을 가보면 아직 그 파일이 백그라운드에서 열려있는 것을 확인할 수 있습니다.
여기서 완전히 꺼줍니다. shut down을 하면 완전히 닫습니다.

백그라운드에서 전부 파이썬을 꺼주었다면, 파이썬을 닫아봅니다.
오른쪽 상단에 Quit 를 누릅니다.

다음과 같은 창이 뜬다면 백그라운드에 실행되고 있는 프로그램없이 정상적으로 주피터가 종료된다는 의미예요.
또 하나, 주피터에서 모듈을 실행하고 창을 닫은 뒤에 다시 열면
기존에 실행했던 모듈은 모두 초기화가 되기 때문에 실행이 되지 않습니다.
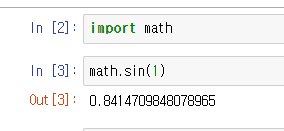
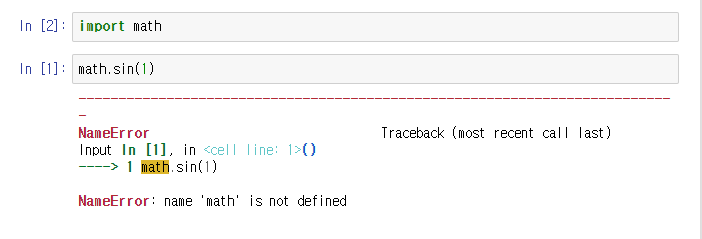
그러므로 셀 하나에 전부 입력을 해서 실행하는 것이 가장 안전합니다.
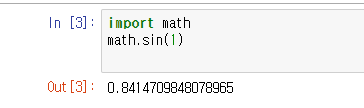
이제부터는 그동안 파이썬을 공부하면서 배웠던 함수와 변수, 코드들을 입력하면서 주피터에 익숙해져볼게요!
'AI 머신러닝 딥러닝 > AI 수학 입문 공부일지' 카테고리의 다른 글
| AI 인공지능 수학 공부일지 6. 거듭제곱, 제곱근, 삼각함수, 난수 그래프 그리기 (0) | 2022.10.24 |
|---|---|
| AI 인공지능 수학 공부일지 5. matplotlib 기초 (0) | 2022.10.21 |
| AI 인공지능 수학 공부일지 4. Numpy 기초 행열 (0) | 2022.10.21 |
| AI 인공지능 수학 공부일지 3. 판다스 pandas 모듈 (0) | 2022.10.21 |
| AI 인공지능 수학 공부일지 2. BeautifulSoup로 네이버 금융 코스피 지수 추출하기 (0) | 2022.10.21 |